こんにちは、ジュンです!
ブログをはじめようと思うなら、まず最初は、ブログの立ち上げ作業が必要です。
そこでこの記事では、初心者でもできるブログの開設方法をご紹介したいと思います。
この記事を読むことで、あなたもブロガーの仲間入りができますよ!
Googleアカウント取得の手順
まず最初は、Googleアカウントの取得からはじめましょう。
これはいくらでも無料で登録できます。
(私もムダに5個ぐらいアカウントを持っています)
まずは、Googleにアクセスしましょう。
画面上にある「ログイン」をクリックします。
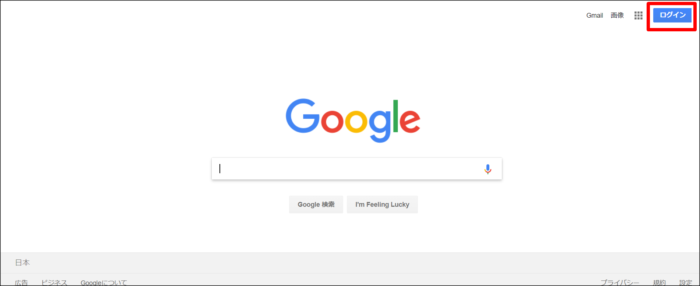
次に、「アカウントを作成」をクリックしてください。
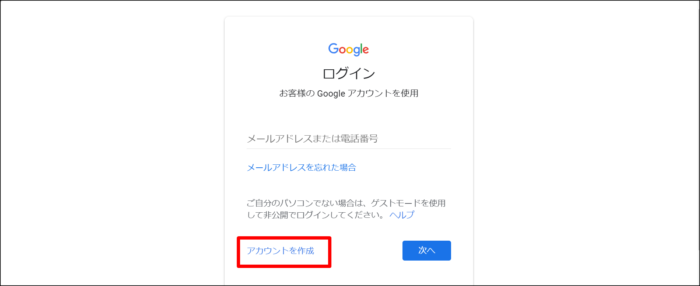
登録画面が出てくるので、指示に従って、必要事項を入力します。
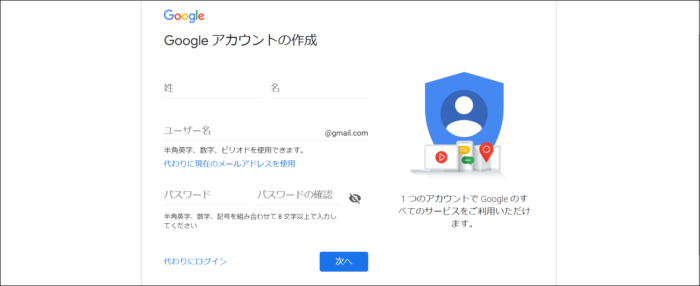
次の画面に進み、必要事項を入力します。
電話番号やメールアドレスの入力はスキップできますが、生年月日と性別は必須事項です。
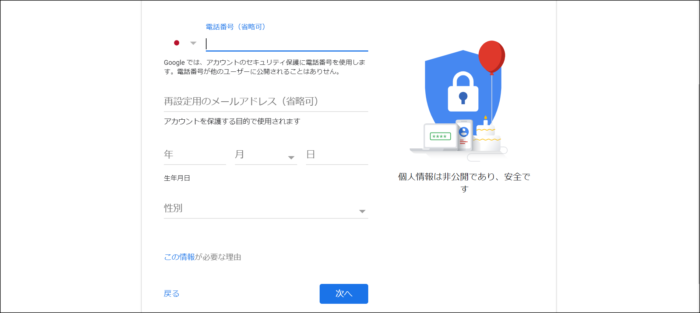
プライバシーポリシーと利用規約を下までスクロールすると、「同意する」が出てくるので、それをクリックします。
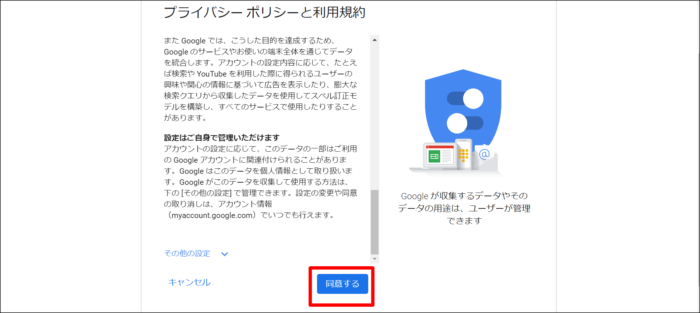
そこまで終われば、Googleアカウントの登録完了です。
お疲れ様でした!
ちなみに、Googleアカウントは一人につき、いくつでも作成可能です。
私も5つぐらい、謎のアカウントをもっています(笑)
よって、アドレスが気に入らない場合は、作り直しもできます。
あとはログイン画面に行き、作成したメールアドレスとパスワードを入力すれば、ログインが完了です。
なお、ログイン状態かどうかは、右上を見れば確認ができます。
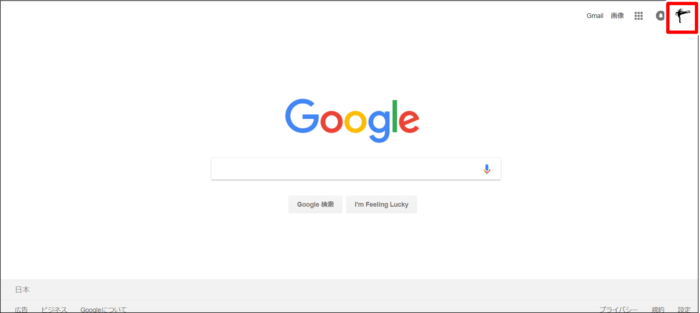
右上に、登録IDのイニシャルが出ていれば、ログインしている状態です。
(この画像では、私が設定したサムネイル画像が出ています)
おめでとうございます!
Googleアカウントが手に入りました。
紛れもない、ネットビジネスの第一歩ですね。
「大げさだな…」なんて思わないでください。
やらない人は、いつまでもやりませんから。
まず、ブログ開設の方法を、自分で調べようとも思いません。
そのような人と比べて、あなたは5歩も10歩も先を歩いているのです。
自信をもちましょう!
サーバー&ドメイン取得の事前知識
次は、ブログ開設のために、「サーバー」と「ドメイン」を取得します。
ただその前に、ブログのアクセス数で収益を図りたいと考える人は、ひとつ気をつけなくてはいけません。
それは、Googleアドセンス(クリック報酬型の広告)審査で、無料ブログは審査の対象外(不可)になっていることです。
つまり、
- ameblo
- はてなブログ
などの無料ブログでは、アドセンスによる収益化が図れません。
アドセンスを利用したいのであれば、有料ブログを立ち上げる必要があるのです。
そして、アドセンスをやらない場合は無料ブログでもよいかと、疑問に思われるかもしれません。
しかし、その場合でも、やはり有料ブログをオススメします。
その理由は、無料ブログにはたくさんのデメリットがあるからです。
たとえば、
- ブログを勝手に削除されやすい
- SEO的に不利である
- 運営側の広告に売上を邪魔される
- サービス終了の可能性がある
- カスタマイズに制限がある
などが挙げられます。
したがって、この記事ではブログに足を引っ張られないように、有料ブログのサーバー&ドメイン取得をご紹介しています。
ただ、有料といっても、毎月何千円とかかるわけではありません。
有料ブログを使うことで、それ以上のリターンが期待できるのであれば、安い初期投資であると私は考えます。
サーバー&ドメインとは?
ブログを立ち上げるためには、その土台として、サーバーと独自ドメインを取得する必要があります。
たとえるなら、
- サーバーは「テナントビル」
- ドメインは「屋号」
で、お店(ブログ)を開くためには、どちらも欠かせません。
サーバーは1つもつことで、複数のサイトを運営できます。
1つのサーバーで活動を広げられるので、できればサーバーは良いものを選んだ方がよいでしょう。
サーバー&ドメインのオススメは?
サーバーもドメインも、いろいろな会社があります。
よって、何を基準に選べばいいか、決めるのが難しいのではないでしょうか。
ただ、ひとつの基準に、
- ブログ運営上の安定感
- 初期設定の簡単さ
があります。
ストレスが多いと、ブログを挫折する原因にもなります。
したがって、とっつきやすさと手軽さは大切にしたいです。
そして、それを考慮するのであれば、オススメは
の組み合わせでしょう。
オススメの理由として、まずエックスサーバーは、
- ブログの表示速度が速い(読者がストレスを感じない)
- データの容量が多い(最安プランでも200GB)
- 基本機能の充実(データのバックアップなど)
- WordPressの自動インストール(WordPressについては後述)
- サーバーの安定感(落ちない!)
- 安心のサポート体制(電話やメール)
などの特徴があります。
そして、ブロガーやアフィリエイターの評判もよいです。
次に、エックスドメインをオススメする理由は、同じ会社のサービスであるエックスサーバーとの紐づけが簡単だからです。
というのも、ドメインの紐づけは、はじめてブログを立ち上げる人にとって、難易度が少しだけ上がります。
もちろん、この記事でも、紐づけの手順はレクチャーします。
ただ、作業が簡単に越したことはありませんよね。
また、他のドメイン会社に、特別な魅力があるわけでもありません。
なので、少しでもあなたの負担が軽くなるように、ここはエックスドメインで進めさせていただきます。
サーバー&ドメインの費用は?
サーバーとドメインの費用は、合わせて年間1万数千円ほどです。
「えーそんなにするの!?」と驚いたでしょうか?
もちろん、私も最初は驚きました(笑)
ただ、考えてみてください。
ひと月ごとの計算であれば、毎月1000円ちょっとの出費で済みます。
そもそも、これは出費ではありません。
収益を得るための先行投資です。
たとえば、外でランチを食べたら、1000円ぐらい普通にしますよね。
ランチは食べたら終わりです。
しかし、有料ブログは資産としてずっと残り続けます。
しかも、無料ブログや独自ドメインではないブログは、Googleによって、検索順位を下げられる傾向にあります。
つまり、無料ブログを使った場合、SEOのパフォーマンスが最大限に発揮できません。
毎月1000円ちょっとの出費で、有意義なブログライフを送った方が、収益化の近道になるのです。
エックスドメイン取得の手順
それでは、まずはエックスドメインの取得からはじめましょう。
まずは、エックスドメイン![]() にアクセスします。
にアクセスします。![]()
ここで、ドメイン名を決める必要があります。
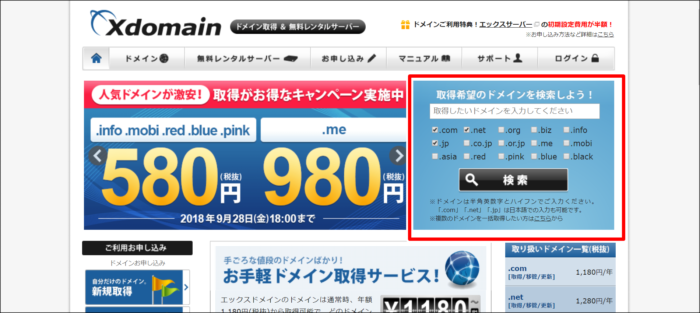
ドメイン名は、私のブログのアドレスであれば、「udatsu.net」の部分に当たります。
ドメイン名は、適当に決めても構いません。
ただ、一度決めてお金を払ってしまうと、もう変えられないので注意しましょう。
今回はテストとして、「test-udatsu」で進めましょう。
希望のドメイン名が、すでに使用されていないかどうかを確認します。
次の画面で、「◯取得可能です」と表示された場合は、そのドメイン名が使用できます。
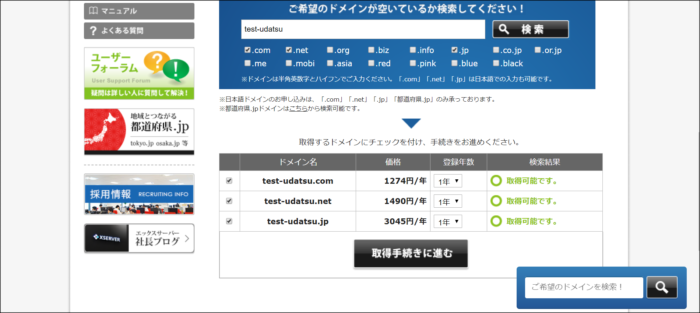
ちなみに、金額は年額の表示です。
逆に、「×取得できません」と表示されたときは、そのドメイン名は取得できません。
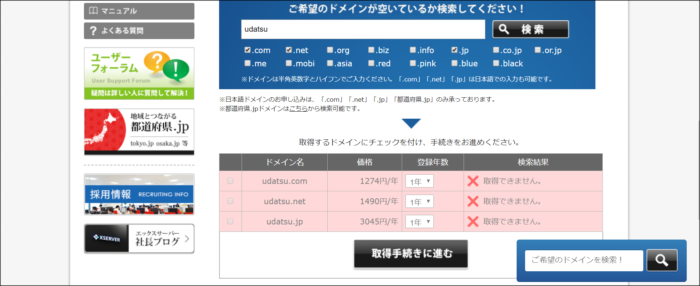
ドメインは早いもの勝ちということですね。
あとは、希望の末尾(.comや.netなど)を選択して、次に進みましょう。
なお、末尾によってブログが上位表示されやすくなる…ということはありません。
エックスドメインの利用がはじめての場合は、「初めての方」の方をクリックしましょう。
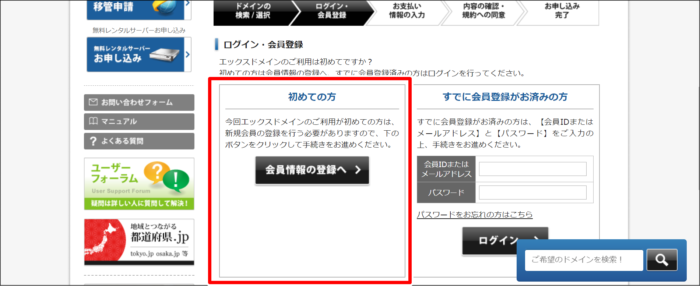
そして、会員情報を入力します。
途中の「WHOIS代理公開サービス」は、チェックを入れなくても問題ありません。
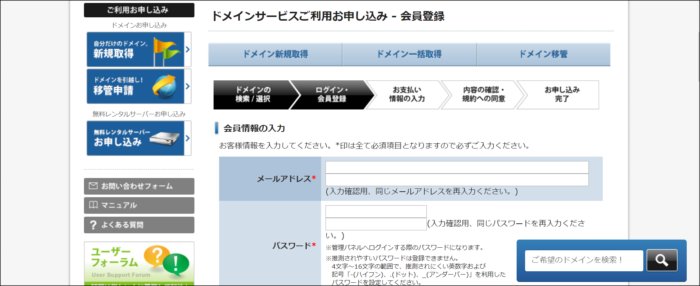
入力内容の確認が済んだら、お支払い方法の選択をしましょう。
そして、最後に利用規約のチェックを入れて、「申し込む」を押したら、登録完了です。
コンビニや銀行決済の場合は、支払い手続きメールに従って、入金を済ませましょう。
入金ができれば、契約完了です。
お疲れ様でした!
次は、エックスサーバーを契約しましょう。
エックスサーバー契約の手順
まずは、エックスサーバーにアクセスします。![]()
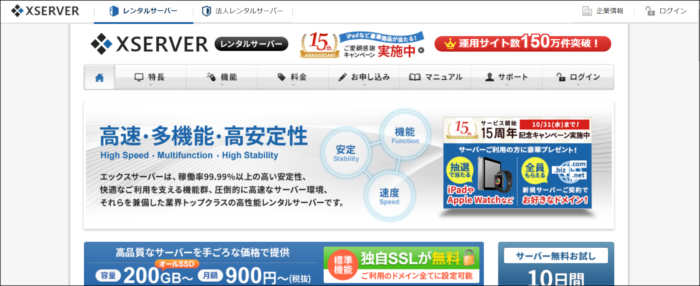
ページ最下部の「申し込む」をクリックしましょう。
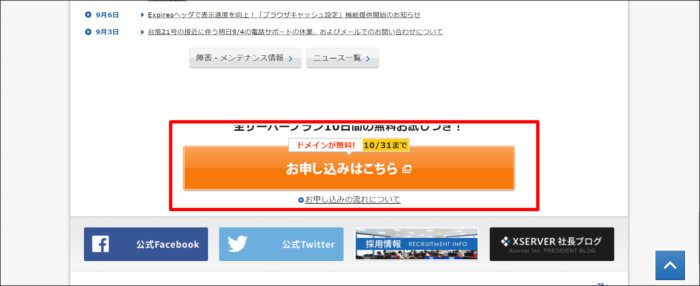
エックスサーバーの利用経験がない場合は、左の「新規お申込み」をクリックします。

必要事項を入力してください。
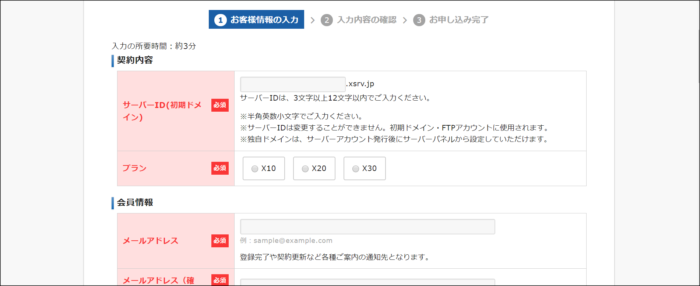
最上部のサーバーIDは、今回の場合、仮として適当で構いません。
それは、先ほど契約した独自ドメインを後で紐づけるためです。
ただ、アカウント認証のときに使用するため、忘れないようにはしましょう。
(確認メールも届きます)
また、プランはX10で十分です。
実際に使ってみて、もし足りないと感じたら、上のプランへ乗り換えれば問題ありません。
そして次に、
- 必要事項をすべて入力
- 利用規約にチェック
- 申込の完了
までの作業を行います。
申込みが完了すれば、メールが届きます。
そのメールを確認し、ログイン画面で
- 会員ID
- パスワード
を入力し、ログインができれば問題ありません。
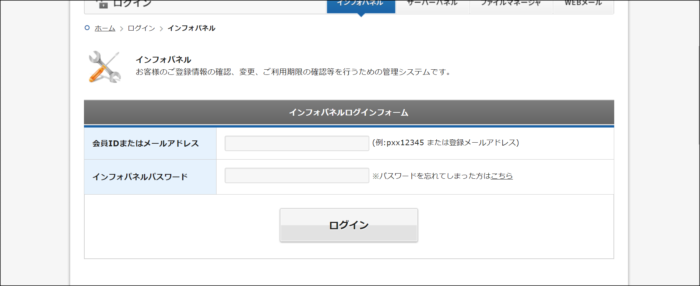
これで、ドメインとサーバーの準備は完了しました。
お疲れ様です!
最後のドメインの紐づけまで、あと少しなので一気にいきましょう!
エックスサーバーとエックスドメインの紐づけ手順
それでは、それぞれ契約したサーバーとドメインの紐づけ作業を行いたいと思います。
エックスサーバーとエックスドメインは同じ会社のサービスなので、紐づけは難しくありません。
まず、エックスドメインにログインをしましょう。
そして、取得したドメイン名を控えます。
なお、画面をこのまま開いておくと、作業がスムーズにできます。
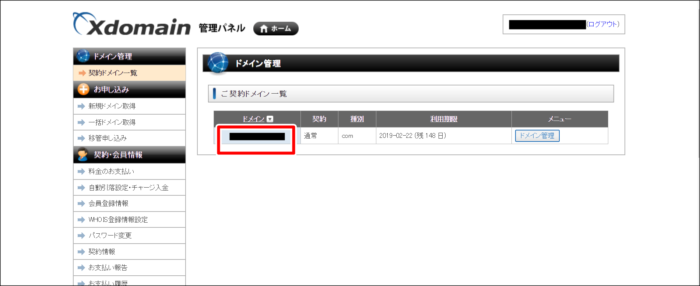
次に、エックスサーバーの方へアクセスしましょう。
「ドメイン設定」をクリックしてください。
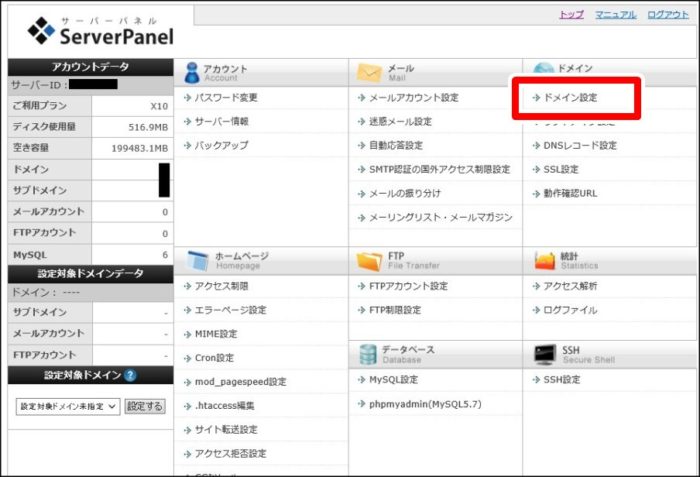
「ドメイン設定の追加」タブをクリックします。
控えておいた、あなたのドメイン名をコピーペーストしてください。
そして、「ドメイン設定の追加(確認)」クリックしましょう。
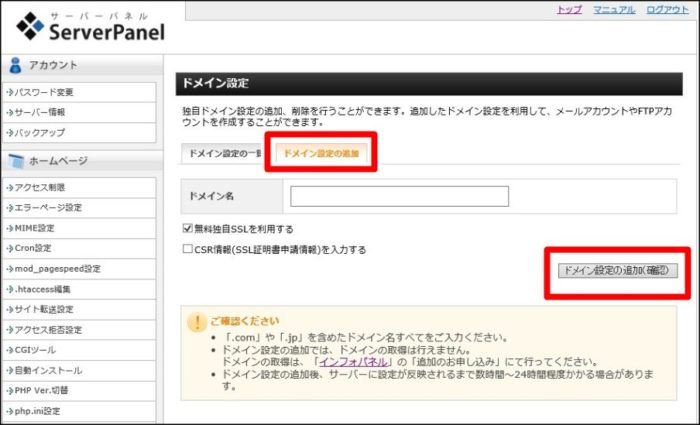
間違いがなければ、「ドメイン設定の追加(確定)」をクリックします。
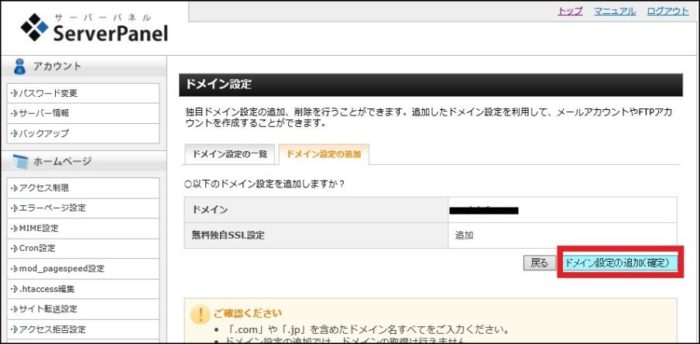
これでサーバーの準備は完了です。
あなたの独自ドメインを認識できるようになりました。
それでは、次にエックスドメインの方へ、エックスサーバーを認識させましょう。
表示させておいたエックスドメインのページへ戻ります。
「ドメイン管理」をクリックしましょう。
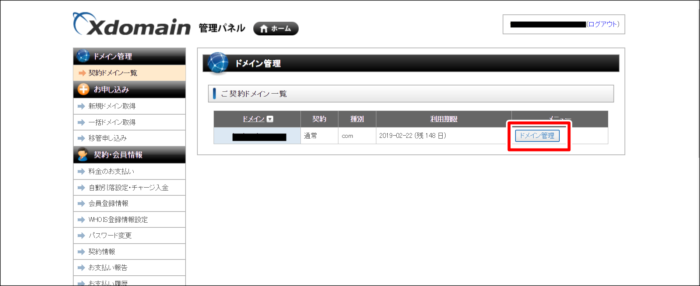
次のドメインパネル画面で、「ネームサーバーの確認・変更」をクリックします。
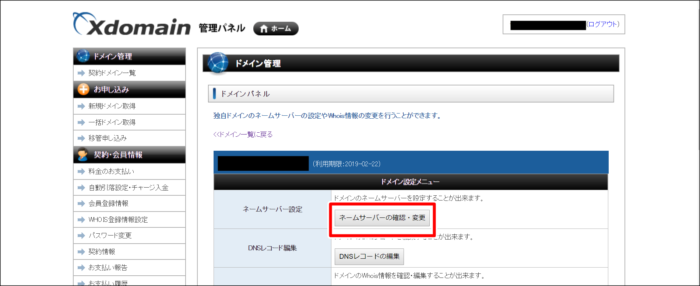
「ネームサーバーを変更する」をクリックしましょう。
(この画面では、すでにネームサーバーが設定されています)
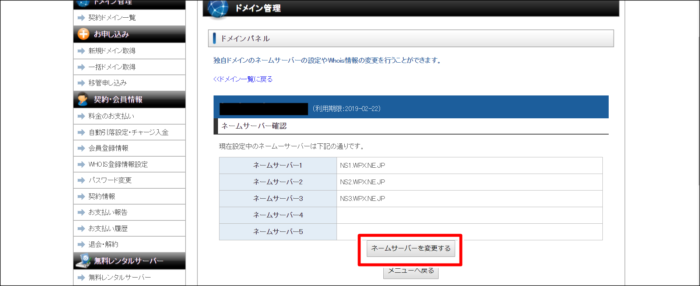
利用サービスから「エックスサーバー」を選択してください。
そして、「ネームサーバーの変更(確定)」をクリックします。
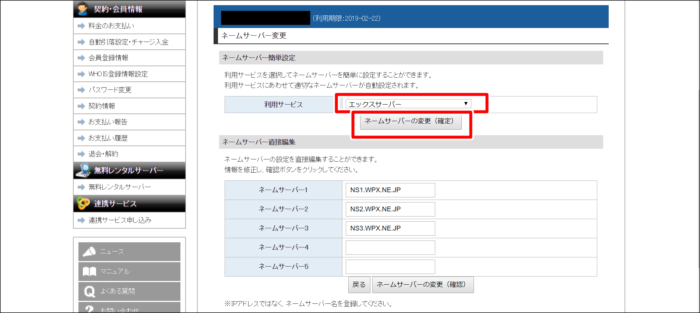
「ネームサーバー一覧に戻る」をクリックしてください。
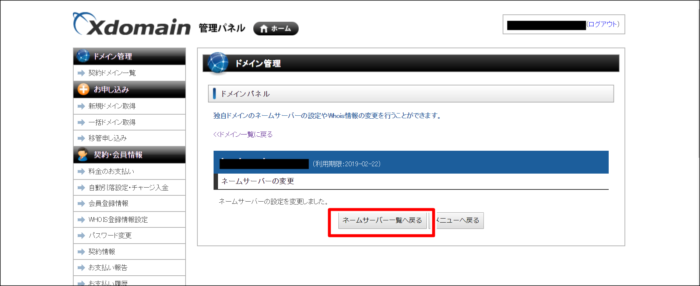
ネームサーバーが以下のように設定されていることを確認してください。
- ns1.xserver.jp
- ns2.xserver.jp
- ns3.xserver.jp
- ns4.xserver.jp
- ns5.xserver.jp
これで、エックスドメインで取得した独自ドメインを、エックスサーバーへ紐づける作業は完了です。
お疲れ様でした!
ブログをはじめられるまで、あとひと息です。
ワードプレス(WordPress)のインストール手順
それでは、最後にワードプレス(WordPress)のインストール手順をご紹介しましょう。
エックスサーバーには、ブログツール「ワードプレス」の自動インストール機能があります。
まずは、エックスサーバーへログインします。
そして、サイドバーの「自動インストール」を選択しましょう。
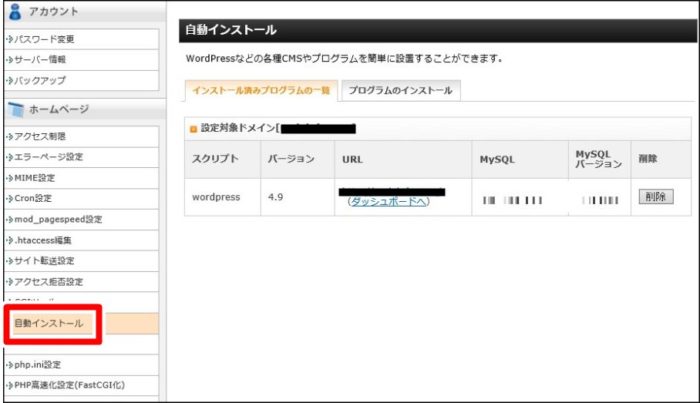
次に、
- 「プログラムのインストール」に切り替える
- サーバーと紐付けしたドメインを選択する
- 「インストール設定」をクリックする
- 情報を入力する
という手順で作業を進めます。
【インストールURL】▼タブから取得したドメインを選択します。(右の空欄はそのままで大丈夫です)
【ブログ名】あなたのブログ名を入力してください。
【ユーザー名】管理者名を入力します。アルファベットのみが有効です。
【パスワード】ブログ管理画面へのログインに必須です。忘れないようにしましょう。
【メールアドレス】ブログ用で希望の連絡先を入力します。後から変更も可能です。
【データベース】こちらは自動で問題ありません。
以上の情報が入力できたら、「インストール(確認)」をクリックしてください。
その後も指示に従って、確認すれば、インストールは完了です。
お疲れ様でした!
なお、ブログのログインは、先ほどの「自動インストール」をクリックしてから、
- 「インストール済みのプログラム一覧」をクリックする
- 「ダッシュボードへ」をクリックする
- ユーザー名とパスワードを入力し、ログインをクリックする
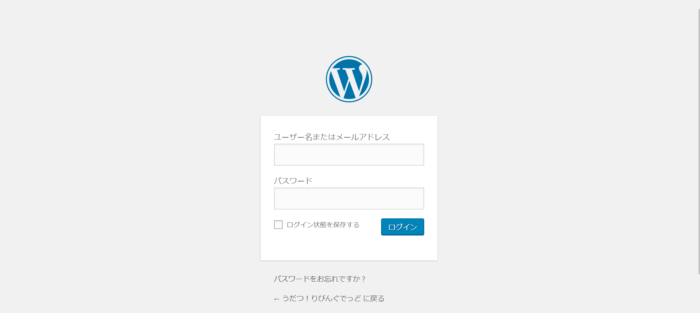
この流れで、管理画面(ダッシュボード)へログインできます。
これでいつでもブログが書けるようになりました。
まとめ
以上、
- Googleアカウント
- 独自ドメイン
- サーバー
の取得手順をご紹介しました。
うまくできましたか?
もし何か疑問や要望があれば、いつでもご連絡ください!
ジュンへのお問い合わせはこちら!
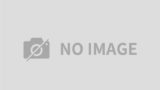
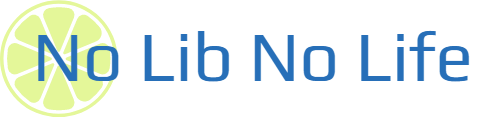









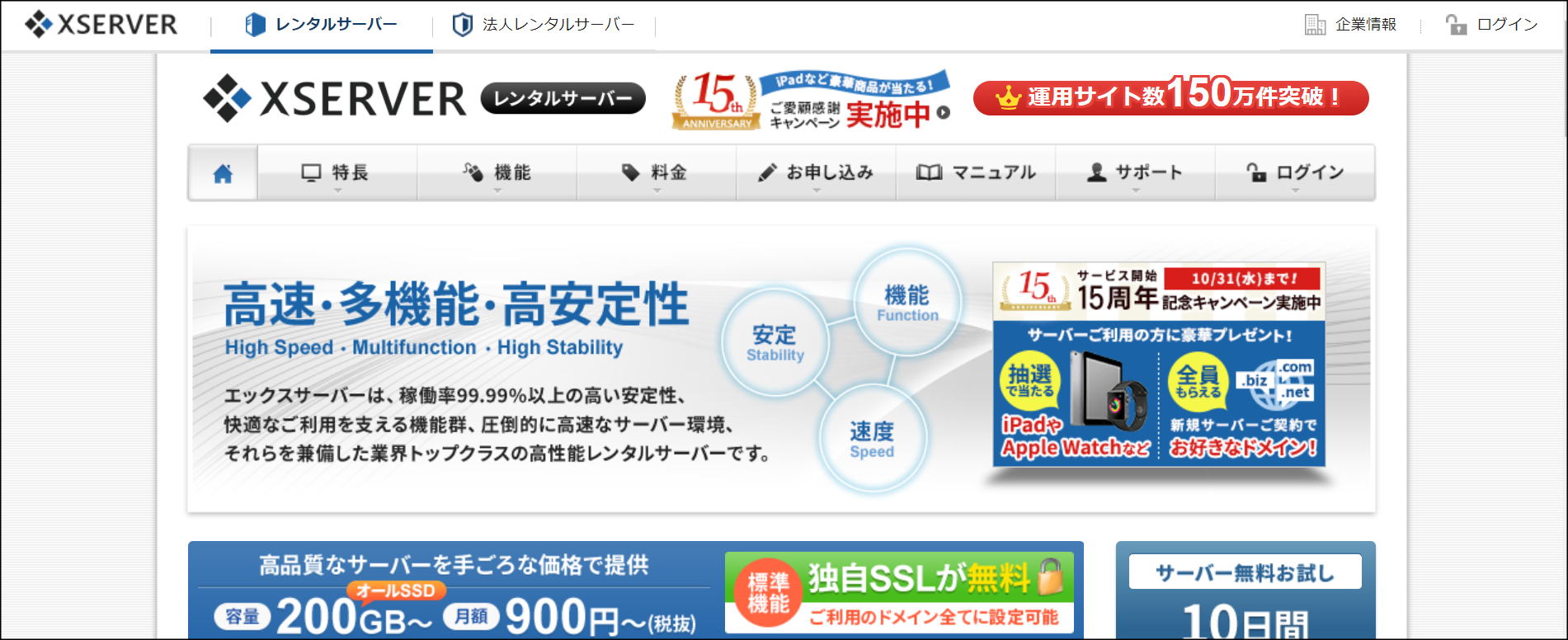
コメント